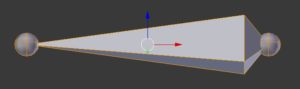Blenderで簡単な3Dオブジェクトをつくる
Unityを使う上で欠かせないのが3DのCGです。
Unityで2Dのゲームもつくることができますが、せっかくなら初心者なりに3Dもちょっと使えるようになりたいですよね。
今回は、フリーの3DソフトのBlenderを使って、簡単な3DCGをつくり、それをアニメーションさせる。
ということを何回かにわけて書いていきます。
初心者でもきっとできる!
Blenderをダウンロード
Blenderはフリーの3DCG作成ソフトです。
フリーだけどとってもすごい3DCGをつくることができます。
(とってもすごいやつをつくるのはとっても大変ですが・・・)
そして、アニメーションもできます!
そんでもって、作ったものはUnityで使うことができます。
ソフトはBlenderのホームページでダウンロードできます。
https://www.blender.org/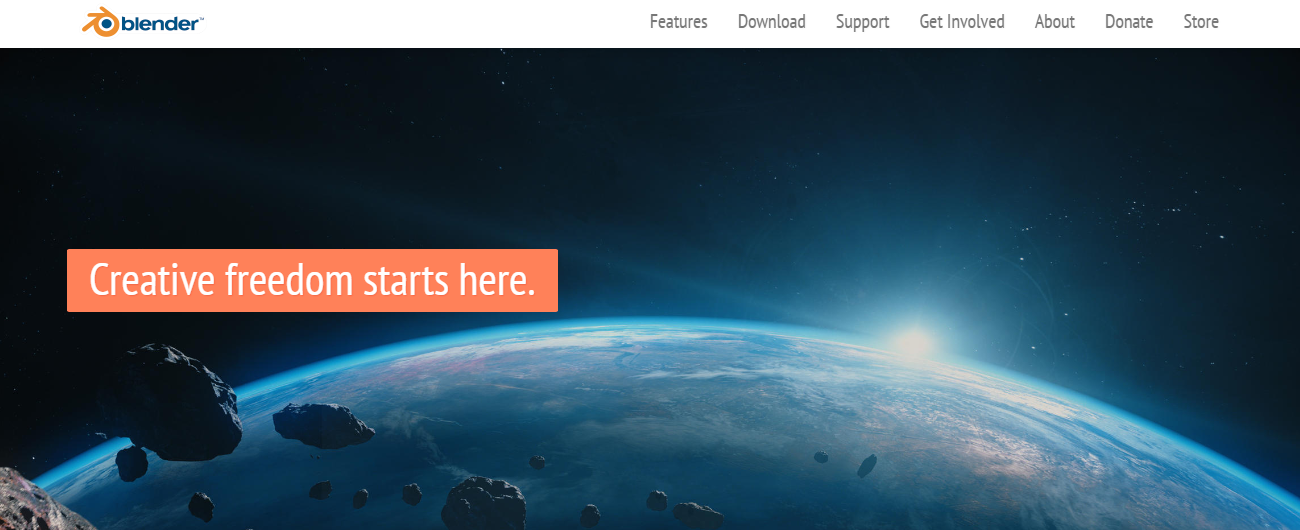
ダウンロードについては、説明を省略させていただいて、早速3DCGを作っていきましょう。
Blenderでキューブをつくる
Blenderを開くと、中央のウィンドウ(以下、3Dウィンドウとします)にキューブ(四角い箱)があります。
いきなりキューブがありますが、操作に慣れるためにいったん削除しましょう。
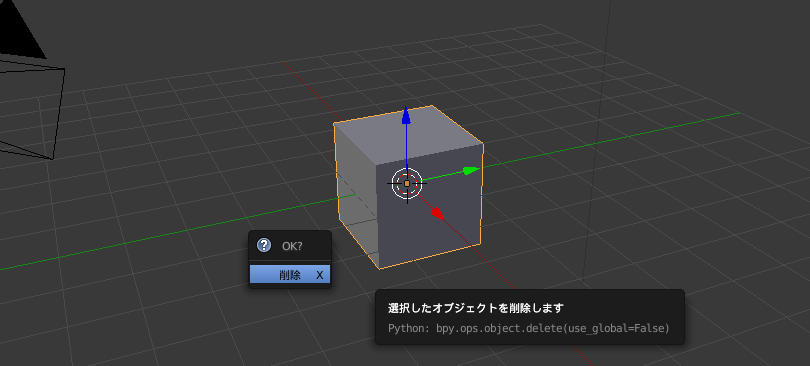
キューブをクリックして選択し、画面下の方にあるメニュー(以下、3Dウィンドウメニューとします)の[オブジェクト]→[削除]を選択すると、削除の確認ウィンドウが表示されるので[削除]をクリックします。
キューブを選択して[delete]キーを押しても削除の確認ウィンドウがでますので、どちらでもOKです。
ここで、3Dプロパティシェルフを表示しておきます。
3Dウィンドウにカーソルを置いて、キーボードの「N」を押すと表示されます。
3Dプロパティシェルフでは、オブジェクトの位置や回転、3Dカーソルの位置などを直接数値で指定できますので、細かい作業に便利です。
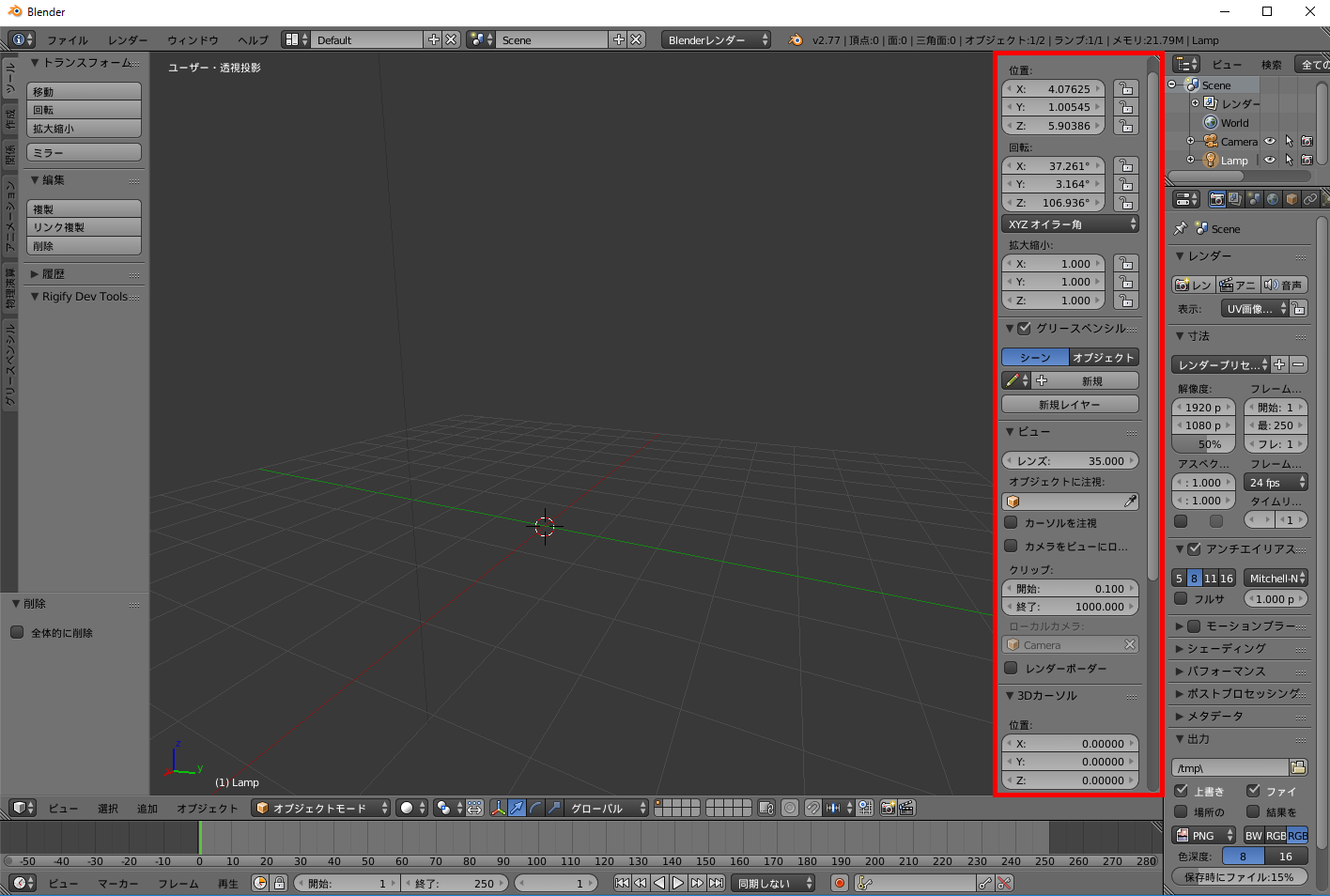
ということで、あらためてキューブを作りましょう。
3Dウィンドウメニューから[追加]→[メッシュ]→[立方体]を選択します。
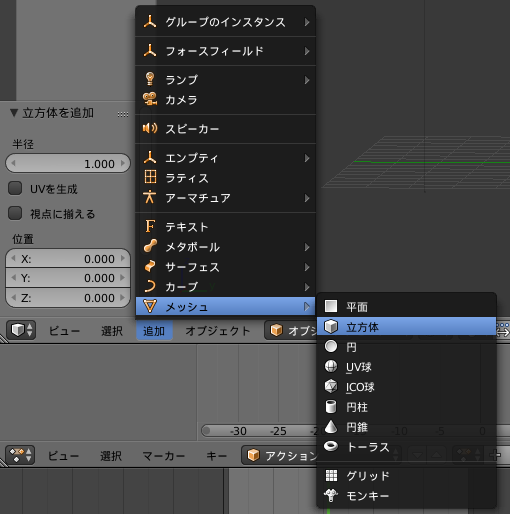
最初あったキューブと同じものができました・・・って消さなくてよかったじゃん。
まぁ、練習なんで我慢してください。
キューブは、3Dカーソルの位置を中心として作成されます。
3Dカーソルとやらが移動しちゃうよ
3Dカーソルは、3Dウィンドウでマウスを右クリックするとクリックしたところに移動します。
何気なーく右クリックしちゃうと、へんなところに移動しますのでご注意ください。

とりあえずほっといてもいいのですが、気になる方は先ほど表示した3Dプロパティシェルフの3Dカーソルの位置X/Y/Zをそれぞれ0にすれば原点に戻りますので、あわてず原点に戻してやってください。
3Dウィンドウの視点を切り替える
3Dのオブジェクトが立体的に表示されていると、編集時に何かと不便なことがあります。
そんな時は、3Dウィンドウの視点を切り替えることで作業がはかどります。
視点は、1~9のテンキーで切り替えられます。
5キーを押すと、透視投影と平行投影を切り替えられます。
透視投影はいわゆる立体的に、平行投影は奥行きのない平面的に表示されます。
2、4、6、8キーは視点が15°ずつ回転します。
2、8は縦回転。
4、6は横回転です。
1、3、7キーは真上、真横の視点を切り替えます。
1は、Y軸を正面にみた横からの視点。
3は、X軸を正面にみた横からの視点。
7は、Z軸を正面にみた上からの視点です。
そして、9キーはそれぞれの視点でプラス方向とマイナス方向に180°視点を切り替えます。
テンキーを使ってクルクル回転させながら編集しましょう。
え?ノートパソコンでテンキーがないですって?
あわてずさわがず、メニューから[ファイル]→[ユーザ設定…]を選択します。
ウィンドウが開いたら、[入力]タブを選択して左側のメニューに「テンキーを模倣」というチェックボックスがありますので、チェックすればOKです。
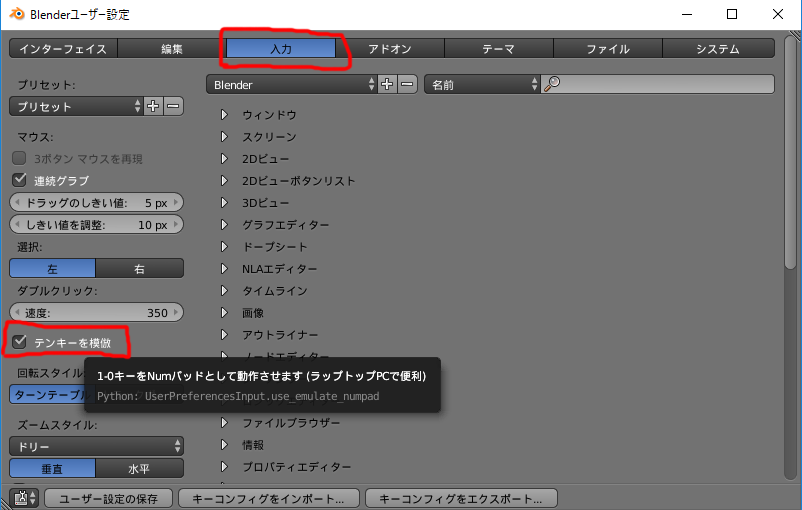
もともと割り当てられている、レイヤーの表示/非表示がキー操作できなくなりますが、初心者のうちは使うこともないでしょうから、ノートパソコンの方は設定を変更しちゃってください。
キューブのサイズを変更する
長くなりましたので、今回は最後にキューブのサイズを変更して終わります。
「5」キーで平行投影にして、「3」キーで視点を切り替えます。
3Dプロパティシェルフで、「寸法」をX:1.0/Y:1.0/Z:4.0にします。
このままでは棒が地面を突き抜けちゃったように見えるので、「位置」のZに2.0を入れて上に移動させます。位置は原点を基準に表示されます。
現在の原点はオブジェクトの中心にありますが、これはいつでも変更できます(それはまた次の機会にでも)。
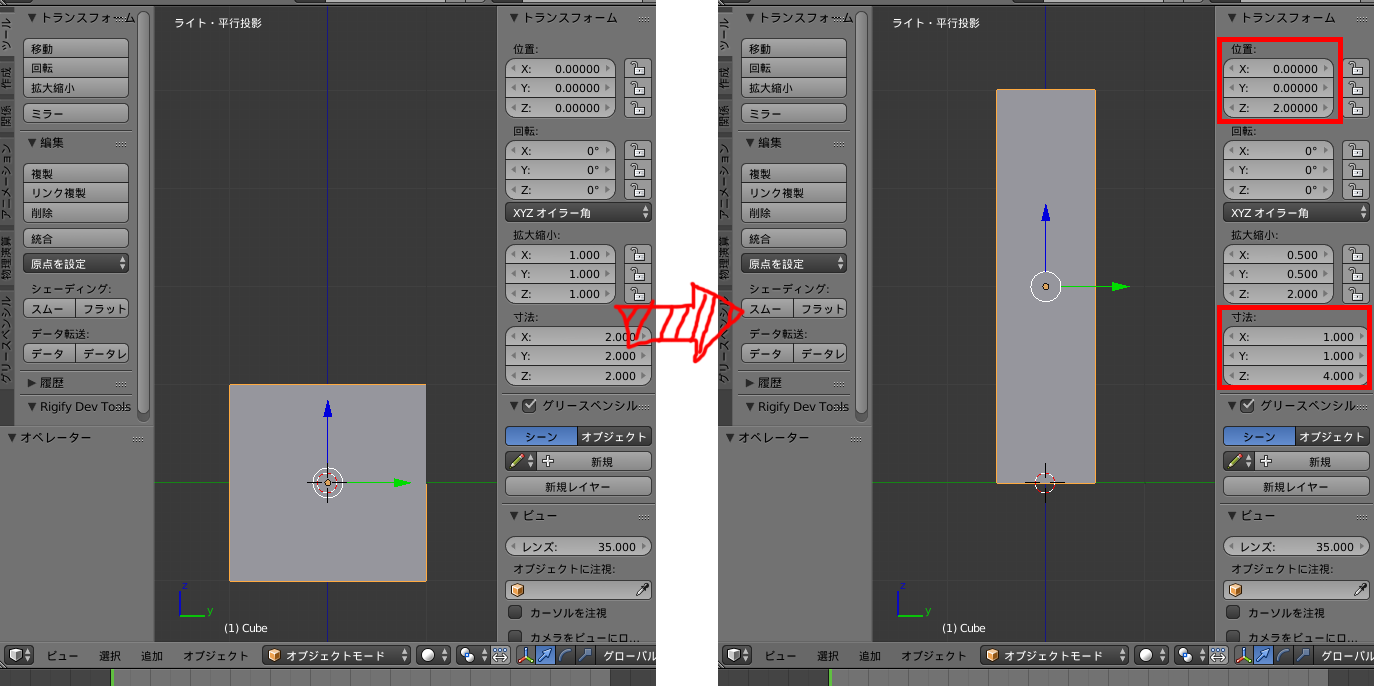
ということで、すらりと長い脚ができたところで今回はここまで。
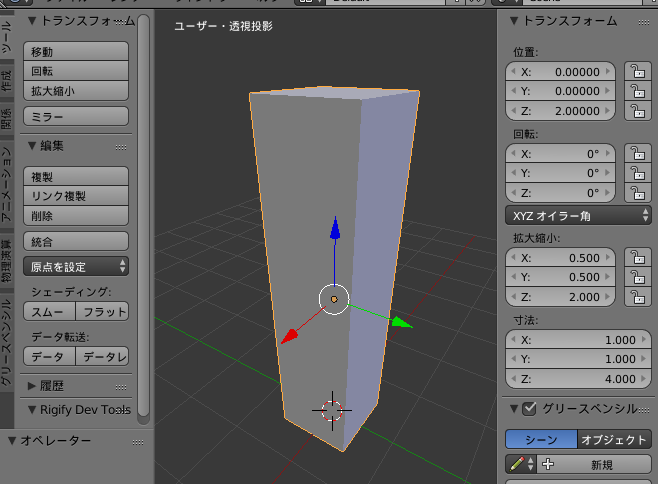
次回はオブジェクトに骨(ボーン)を入れちゃいます。