LINEスタンプのついでにiMessage用のステッカーも作った(3.申請準備編)
今回は申請前の準備編です。
基本的な流れはアプリの申請と同じです。
いろいろ入力することがあったり大変にみえますが、慣れてしまえば大丈夫でしょう。
一回やっちまえばこっちのもんです。
App IDを登録
まずは、前回少し触れた「App ID」を作成しましょう。
Apple Developperのアカウントページから「Certificates, Identifiers & Profiles」のページに進みます。
左メニューの[Identifiers] > [App IDs] に入って、「+」ボタンでIDを作成しましょう。
「App ID Description」は、IDの名前を入力します。ステッカーの名前などわかりやすい名前でいいですね。
「App ID Prefix」は、初期で入力されていますのでそのままでいいですね。
「App ID Suffix」は、前に書いてた「Bundle ID」を入力します。
[Explicit App ID]にチェックが入った状態で、「com.ドメイン名.ステッカー名」のようにアルファベットで入力します。
ここまで入力が終わったら一番下の「Continue」ボタンをクリックします。
画面が切り替わったら内容を確認して「Register」ボタンをクリック。
これにて完了。「Done」ボタンを押しておしまい。
で、アプリの場合は、この後Provisioning Profilesを作成しますが、ステッカーの場合は作成の必要はありませんので、ここまで。
※最近アプリをリリースしていませんので、アプリに関する記述に間違いがあったらゴメンなさい。
iTunes Connectで申請準備へ
次は、iTunes Connectで申請準備を行います。
iTunes Connectで「My App」に入り、「+」をクリックして「新規 App」を選択します。
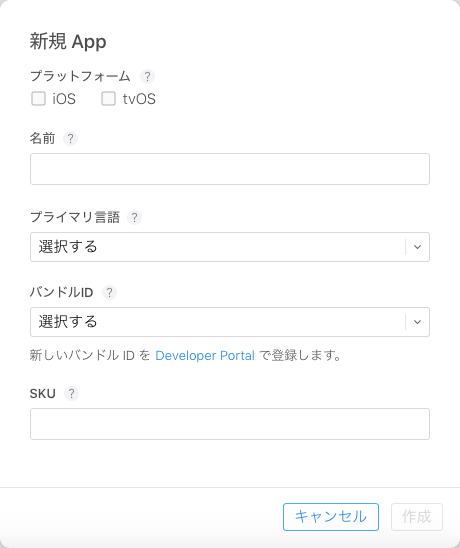
プラットフォームは、「iOS」にチェックを入れます。
名前は、ステッカーの名前を入力。
プライマリ言語は、英語(アメリカ)、もしくは、日本でしか発売しなければ「日本語」でいいですね。
バンドルIDは、さっき登録した「com.~」を選択します。
SKUは、アプリに関するIDをアルファベットや数字で適当に決めて入力します(アプリに関係なくてもいいですが固有のID)。
入力が終わったら「作成」をクリック。
完了したら、App情報ページに切り替わりますので、必要な情報を入力していきます。
App情報を入力する
「ローカライズ可能な情報」では、アプリ名を入力します。
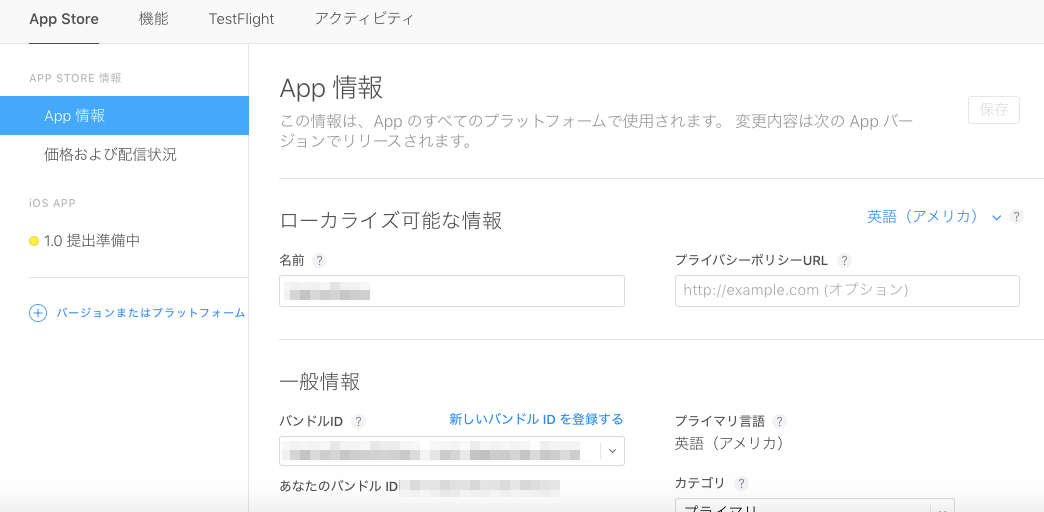
もし、2つ以上の言語を設定したい場合は右側の言語(プライマリ言語が表示されているところ)をクリックして他の言語を選択し追加します。
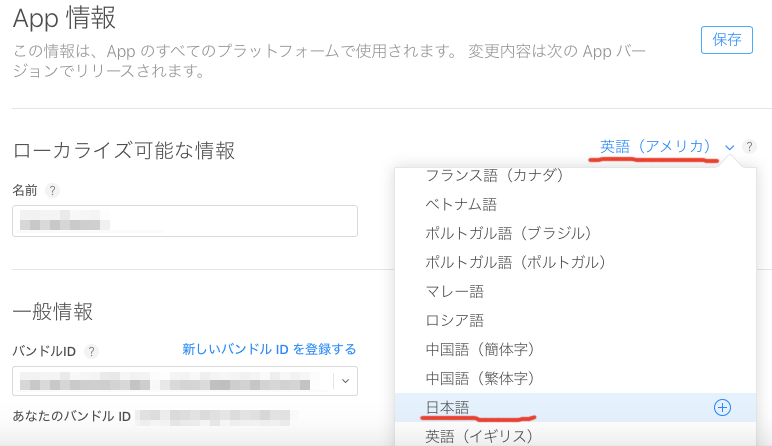
追加したら、日本語なら日本語の名前も入力することができます。
これは、それぞれの国のアップストアで表示されます・・・されると思います。
選択していない国にはプライマリ言語の名前が表示されますので、ご安心を。
「プライバシーポリシーURL」は、未入力でOKです。
OKです。通常は・・・。
それについてちょっと次の「カテゴリ」に絡めて書いています。
「カテゴリ」のプライマリは「ステッカー」があるので「ステッカー」を選択しました。
選択すると、サブカテゴリ欄が2つ表示されます。1つまたは2つ適当なものを選択します。
カテゴリのセカンダリは、プライマリで「ステッカー」を選択したし、他に何を選択してよいのかわからなかったので、未選択のままにしました。
【注意】サブカテゴリで「キッズ/ファミリー」を選ぶと、「プライバシーポリシーURL」を必ず入力しなければいけません。「プライバシーポリシーURL」はオプションの項目なので、入力しなくても申請できますがリジェクトされます(されました・・・)。
最初のページはここまででとりあえず「保存」をクリック!
販売価格を設定する
そしたらば、左メニューの「価格および配信状況」をクリックしてステッカーの販売価格を選びます。
LINEスタンプと違って「JPY 0(無料)」が選べます。
選べますが、もちろんお金は入ってきませんので、120円の「JPY 120(価格帯 1)」を選んでおきましょう。
※ときどき為替によって価格改定が行われることがあります。今日現在は価格帯1で120円です。
選択したら、またとりあえず「保存」。
ステッカーの情報を入力する
その後は、左メニューの「1.0 提出準備中」をクリックしてステッカーの情報を入力します。
1.0っていうのは、ステッカーのバージョンですので、一番最初は1.0になっています。
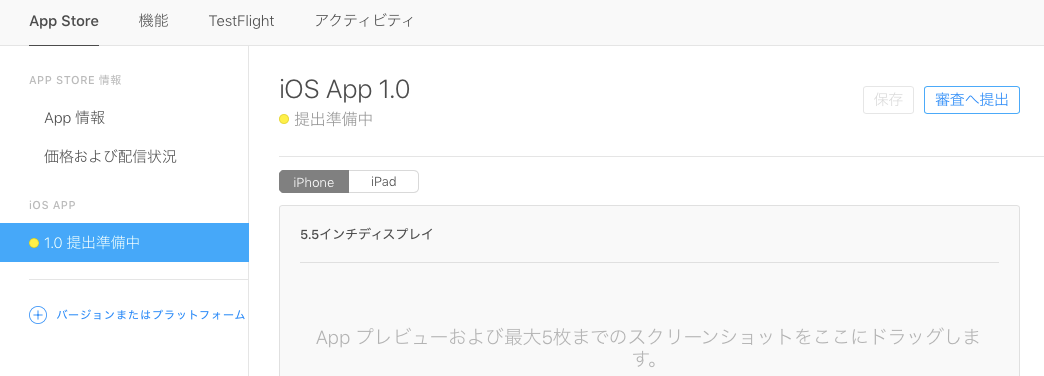
ここでいよいよスクリーンショットが必要になります。
前回ビルドできたので、その時のスクリーンショットなどを使いましょう。
スクリーンショットはファイルをドラッグ&ドロップすれば入ります。
画像の種類は、iPhoneの「5.5インチディスプレイ」用1242px x 2208pxとiPadの「12.9インチディスプレイ」用2048px x 2732pxの二種類がそれぞれ1枚以上必要です。
また、ステッカーの場合、iMessge App用のスクリーンショットも登録する必要があります。
通常のスクリーンショットを登録した少し下のほうに「> iMessage App」と書いているところがあるので、そこをクリックして登録します。
スクリーンショットは、通常のものと同じ画像で構いません。
他には、
「概要」に、ステッカーの紹介分を書く。LINEスタンプでも書いたと思うので使いまわしましょう。
「キーワード」には、作成したステッカーの関するキーワードを入力して検索にひっかかりやすくします。
「サポートURL」と「マーケティングURL」は個人のホームページを持っていたらそのURLを入れます。
なかったらFacebookとかでもいいんじゃないでしょうか。この辺は詳しくないのでごめんなさい。
「App アイコン」には、アイコン作成時に1024x1024pxで作ったファイルを入れます。
「Copyright」はLINEスタンプでも入れたので同じように。
「年齢制限指定」は「編集」をクリックして、内容を読んで該当するものにチェック。
特になにもなければ「なし」と「いいえ」にチェックを入れます。
私は今回ビールのステッカーを作っちゃったので真面目にアルコールの項目を「まれ/軽度」にしました。
ここに「ビール」の弊害が・・・。
チェックを入れたら「終了」をクリック。
「App Reviewに関する情報」には名前(姓・名)と電話番号、メールを入力。
電話番号はあたまの「0」を取って日本の国番号の「+81」から始めます。
「08011112222」であれば「+818011112222」のように。
デモなんてないので、「デモアカウント」はチェックを外す。
「バージョンのリリース」に関しては、3つの中からお好きなものを。
「このバージョンを自動的にリリースする」にしておけば、審査完了後に自動でリリースされます。
以上で「保存」をクリックしますが、言語を2つ以上選んでいた場合は、バージョン情報の右側の言語でローカライズした言語を選んで「概要」と「キーワード」をそれぞれの言語で入力しましょう。
スクリーンショットについては、最初の画面に入れておけばそれが使いまわされますので、特に別のスクリーンショットを入れたいということでなければ追加する必要はありません。
ということで情報入力は完了。
内容に不備があれば「審査へ提出」ボタンを押したときにやさしく赤く指摘がきますので、そこを修正してください。
それでは、次回は最後の申請編です。
