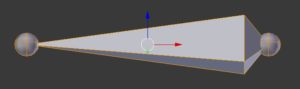【Blender】ボーンを脚のように曲げる
ボーンをキューブに入れたもの、まだそれぞれがバラバラでボーンを曲げたときに複雑骨折してしまいます。
今回は、ボーンとキューブを一体化して、ボーンを曲げたときにキューブも一緒に曲がるようにしたいと思います。
ボーンの構造を確認
まずは、これまでに作ったボーンの構造を確認しましょう。
画面右端のプロパティウィンドウでシーンの階層に「アーマチュア」があり、その中に追加したボーンを見ることができます。
最初に背骨として追加したものから、7つのボーンが確認できます。
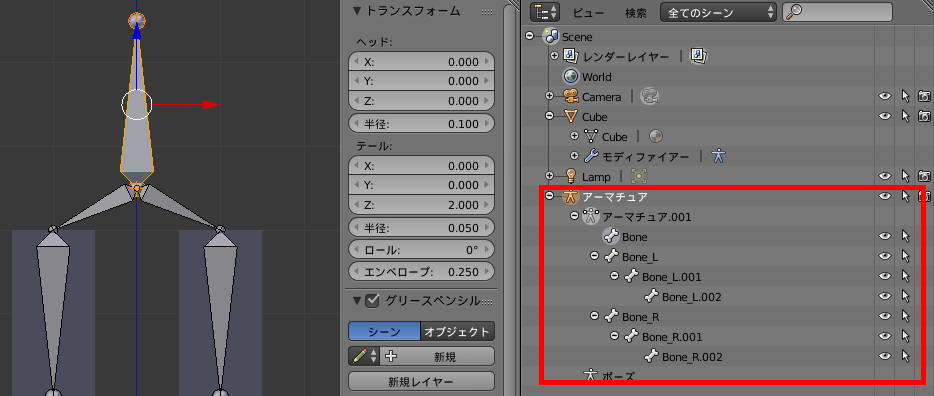
これらは名前を変更できますので、お好みで分かりやすいように名前を変更してもOKです。
頂点グループを追加する
ボーンをキューブと連動させるために、頂点グループというのもが必要になります。
頂点グループに対して、Weight(ウェイト)という値を設定することで、ボーンに追随したオブジェクトの曲がり方を調節することができます。
まずは、先ほど確認したボーンに合わせた頂点グループを作っていきます。
オブジェクトモードでキューブを選択し、プロパティウィンドウで「データ」アイコンを選択します。
下に「頂点グループ」の項目がありますので、右側の「+」ボタンを押して頂点グループを追加します。
そうすると「グループ」という名の頂点グループができるので、わかりやすいように名前を変更します。
今回は、単純に脚を曲げるということで、太もも部分とひざ下部分の2カ所を両脚分の4つボーンに対するの頂点グループを作成します。
以下のそれぞれのボーンに合わせた頂点グループを追加しましょう。
・Bone_L.001(画面左側の太もも)
・Bone_L.002(画面左側のひざ下)
・Bone_R.001(画面右側の太もも)
・Bone_R.002(画面右側のひざ下)
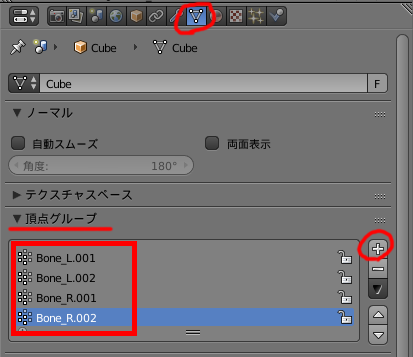
次に、プロパティウィンドウの「データ」アイコンのとなりの「モディファイアー」アイコンを選択します。
下に出てきた「追加」をクリックして「アーマチュア」を選択。
オブジェクトの項目をクリックして「アーマチュア」を選んでください。
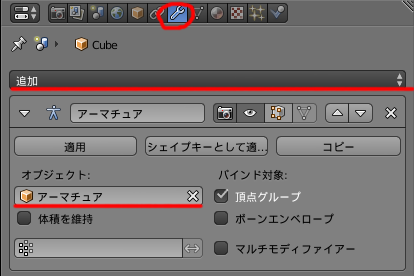
ひざ部分の頂点を追加する
今の状態では、脚ではなくただの棒ですので、ひざを曲げるためにキューブの中央あたりに頂点を追加します。
頂点が見やすいように、一旦ワイヤーフレームに表示を変更しておきます。
キューブを選択して、「オブジェクトモード」から「編集モード」に切り替えます。
3Dツールシェルフで「ループカットとスライド」を選択します。
左の脚にマウスのカーソルを合わせると中央に紫色のラインが入ります。
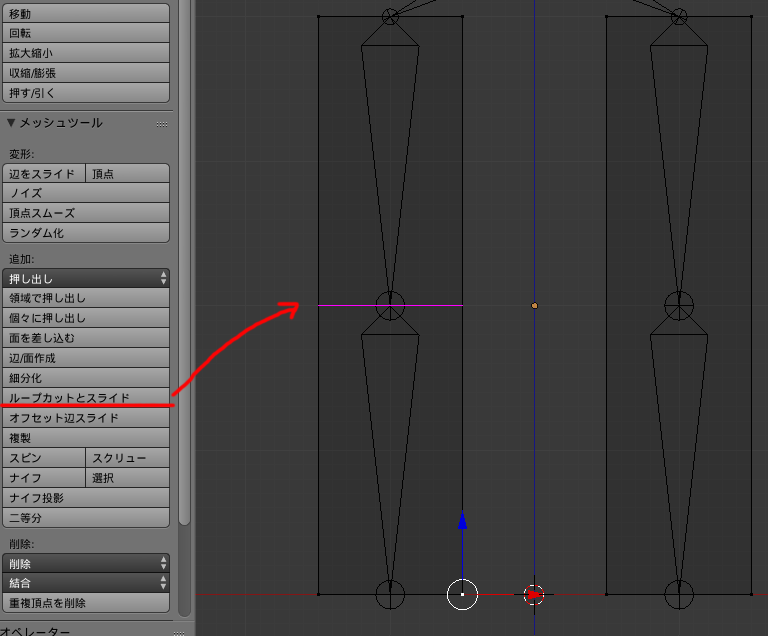
そこでマウスクリックするとラインがオレンジ色に変わるので、左足の中央にラインがある状態でもう一度クリックします。
Ctrlキーを押しているとグリッドに沿うようにラインが移動します。
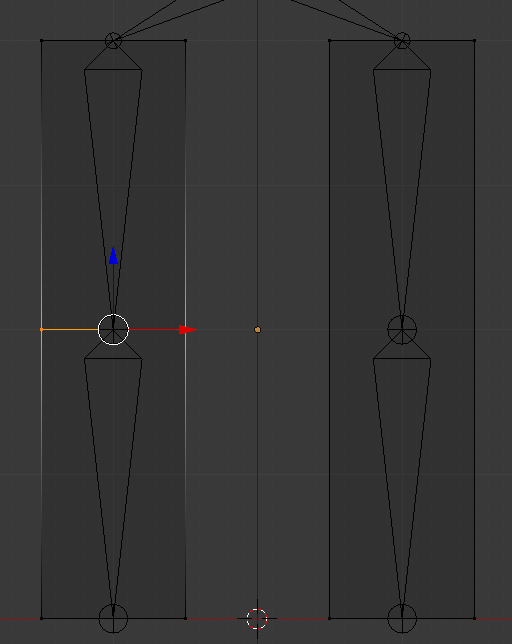
ひざを滑らかに曲げられるように、ひざの少し上と下にも頂点を追加します。
同じように「ループカットとスライド」を選択して追加しましょう。
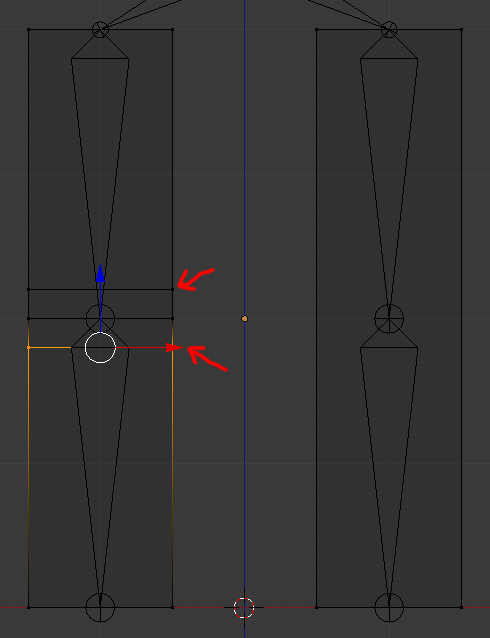
右の脚も同じ位置に頂点を追加します。
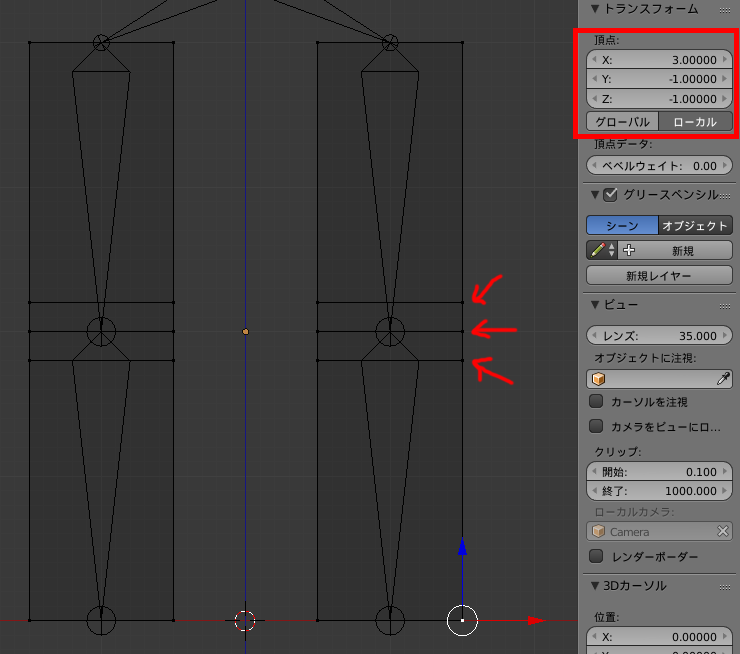
頂点の位置については、手動で細かく調整することができます。
以上で、前準備が完了です。
頂点にWeightを設定する
それでは、頂点とボーンを関連付けてひざが曲がるように調整しましょう
まずは、左脚のひざ下からやっていきましょう。
キューブを選択して「編集モード」に切り替えます。
それから左脚の一番下の4つの頂点を選択します。
視点を切り替えながらShiftキーを押して4つの頂点を選択してもいいですが、3Dウィンドウにカーソルがある状態で「B」キーを押してクリック&ドラッグすれば範囲選択ができます。
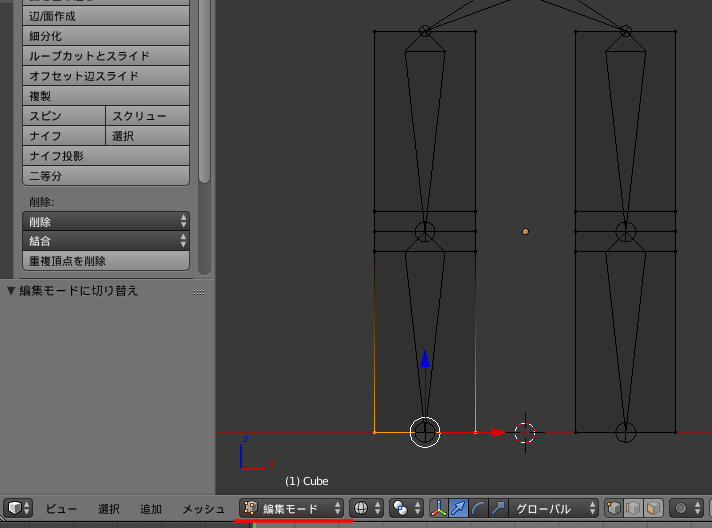
頂点を選択したら、プロパティウィンドウで先ほど設定した頂点グループから左ひざ下のボーンに対応した「Bone_L.002」を選択します。
その下に「ウェイト」の項目がありますので、数値を1.000にして「割り当て」ボタンをクリックします。
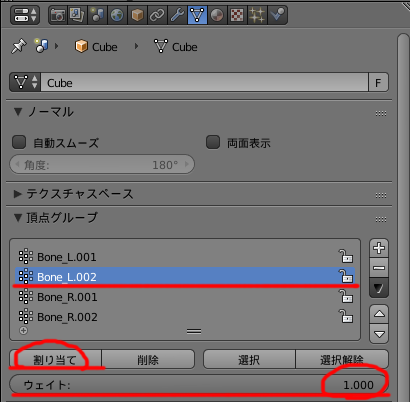
3Dプロパティシェルフの「頂点ウェイト」の項目に「Bone_L.002」が1.000として追加されたのが確認できます。
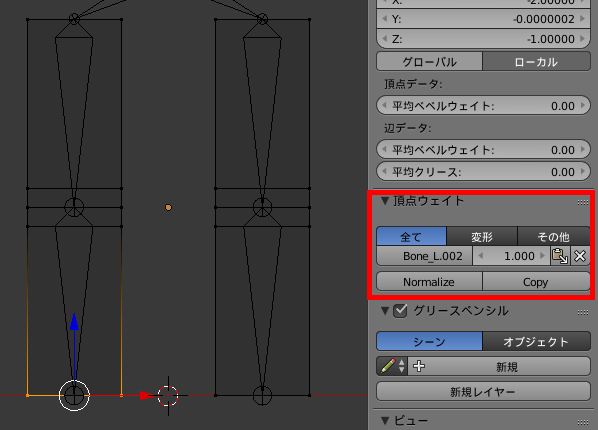
ウェイトは、ボーンに対して頂点がどれくらいの強さで結びついているかを0.0から1.0の範囲で表します。
1.000は100%ですので、ガッツリ結び付けたことになります。
さて、同じように左脚中央の4つの頂点を選択して、「Bone_L.002」のウェイトを0.5にして割り当てます。
続けて、ひざの下の4つの頂点は、「Bone_L.002」のウェイトを0.75で割り当て。
ひざの上のの4つの頂点は、「Bone_L.002」のウェイトを0.25で割り当てます。
次は、太もも部分に対してもウェイトの設定が必要になります。
ひざ下のボーンとは反対の数値になるようにウェイトを割り当てていきます。
左脚の一番上の4つの頂点は「Bone_L.001」をウェイト1.000で割り当て。
左脚の中央の4つの頂点は「Bone_L.001」をウェイト0.5で割り当て。
左脚のひざ上の4つの頂点は「Bone_L.001」をウェイト0.75で割り当て。
左脚のひざ下の4つの頂点は「Bone_L.001」をウェイト0.25で割り当てます。
以上で、左脚のウェイトの設定は終わりです。
ひざ上の頂点を選択すると、それに対して「Bone_L.001」と「Bone_L.002」の2つの頂点グループが設定されているのがわかります。
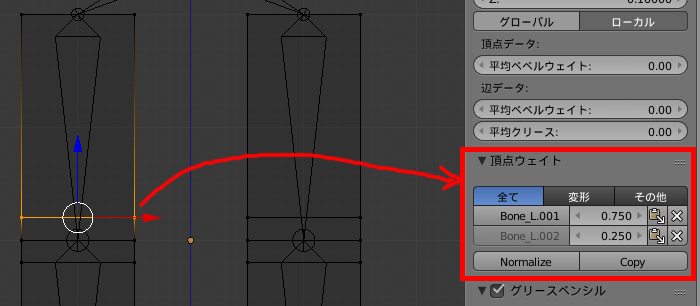
ウェイトの数値は、上で入力した数値が絶対ではありません。
値によって曲がり具合が変わるので、いろいろ調整して確認してみるのもいいと思います。
頂点もたくさん追加すればそれだけ滑らかな関節の曲がり具合が表現できます。
右脚も同じようにウェイトを設定していきますが、まずはちゃんと左脚のひざが曲がるか確認してみましょう。
ポーズモードでボーンを曲げてみる
「オブジェクトモード」に切り替えてボーンを選択します。
それから「オブジェクトモード」から「ポーズモード」に切り替えます。
そして、左足の太もものボーンを選択しましょう。
選択した状態で、「R」キーを押します。
回転モードになりますので、マウスを動かすと脚の付け根を軸にボーンが合わせて回転します。
もう一度マウスをクリックすると、そこで回転が止まります。
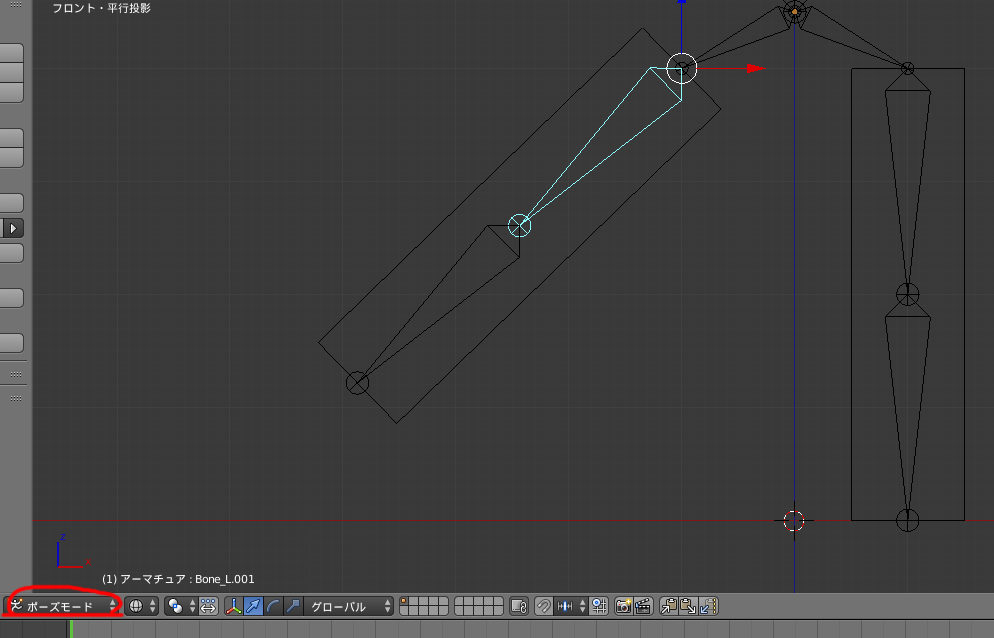
ちなみに「R」キーを押したあとで「X」キーを押すとX軸方向に回転を固定できます。
同じように「Y」キーを押せばY軸方向に、「Z」キーならZ軸方向に固定できます。
さて、回転できたでしょうか?
それではいよいよひざを曲げてみたいと思います。
ひざ下のボーンを選択して、同じように「R」キーを押して回転させます。
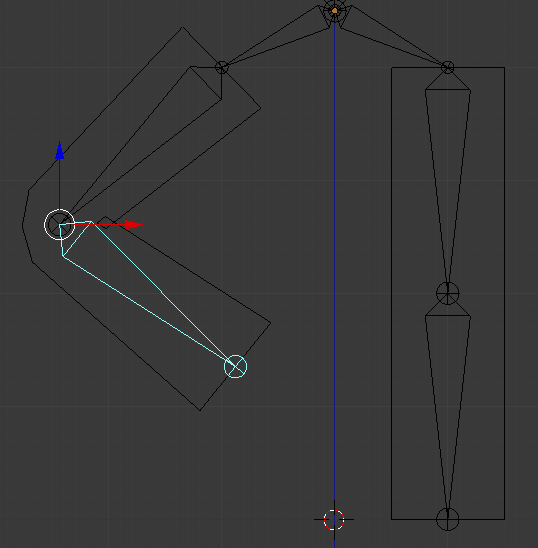
どうでしょう、曲がりましたか?
素晴らしいですね!もう怖いものはありません。
右脚も左脚と同様に、頂点ウェイトを設定すればOKです。
・・・
おっと、左脚が曲がったままですね・・・。
ポーズをリセットする
ご安心を!
慌てずに、左のふとももとひざ下ののボーンを選択してください。
3Dビューメニューの「ポーズ」→「トランスフォームのクリア」→「すべて」を選択してください。
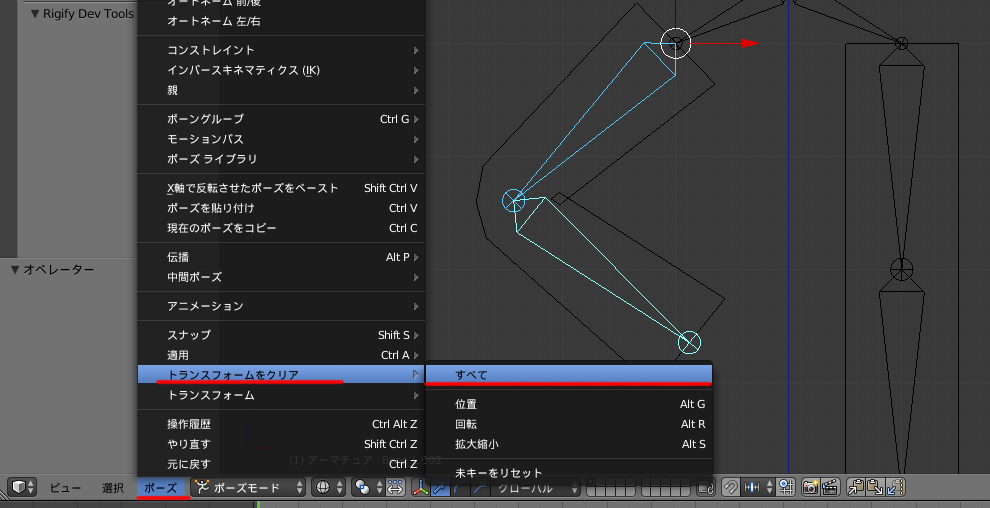
リセットされて、元のまっすぐな脚に戻ります。ヨカッタヨカッタ。
ウェイトペイントでぬりぬりする方法もあります
さて、復習を兼ねて、右脚のウェイトの設定は終わりましたか?
めでたく両脚のひざが曲がったところで、今回は終了といたします。
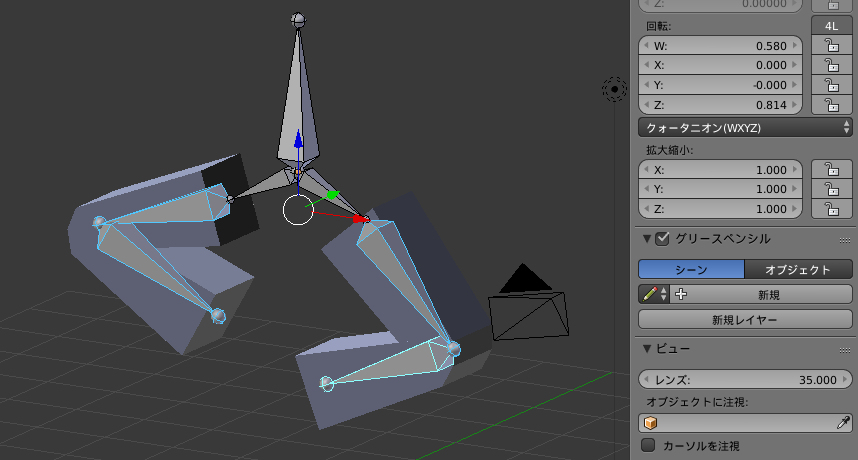
ウェイトについては、ペイントソフトのようにブラシを使って設定する方法もあります。
キューブを選択して「オブジェクトモード」から「ウェイトペイント」へ切り替えて設定することができます。
それに関してはここでは触れませんが、Google先生で「Blender、ウェイトペイント」などで検索すれば、たくさん説明がヒットすると思いますので、お時間のある時に確認してみてください。

「ウェイトペイント」の状態では、ヒートマップのような表示になっています。
画像は、右脚ひざ下のボーンに対するウェイトが表示されていて、赤いところは1.0、ひざのあたりは0.5なので緑色になっています。
青いところは0.0なので、ボーンとは無関係ですよーといった感じですね。
ということで今回は単純なモデルですので、頂点ウェイトを直接入力する方法でやってみました。
それでは次回は、アニメーションの設定へと移っていきます。